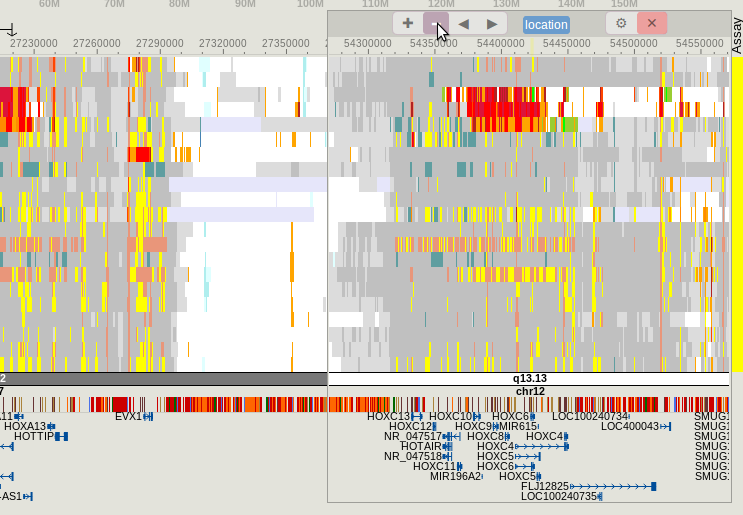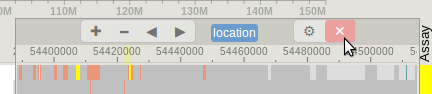Above screenshot shows tracks over HOXA and HOXC gene clusters in the human genome, each from a separate chromosome. The HOXA gene cluster is shown on left, while the HOXC gene cluster is shown in a secondary panel, highlighted in blue box, between the main panel and the metadata color map.
The awesome thing is that you can zoom and scroll this secondary panel independently, in addition to the main panel. Thus you will have huge freedom when comparing multiple genomic locations under the same set of tracks.
Splitting panel
Click "Apps" button on the top right, and select "Secondary panel":
The browser will shrink width to make room for the new panel, which is blank until you choose the view range:
Click the SELECT VIEW RANGE button to see the familiar range selection box:
Navigating the new panel
Click the "minus sign" button a few times to zoom out and see the entire HOXC cluster:
You can perform the same scrolling and zoom-in with the secondary panel as you can do with the main panel, for instance zooming-in:
Using the split panel
A row of buttons on the top portion of secondary panel gives you functions that can be applied to THIS panel, e.g. click X to delete it:
When you delete a track from the secondary panel, this track will also be deleted from the main panel.
When you change display mode or rendering style of a track, the changes are always applied to both main and split panel.
For numerical tracks, the browser keeps a common scale between main and split panels.
For annotation tracks that may show variable amount of items in the two panels, the browser always keep the track height the same.
Last modified: Apr 4, 2014